
Всех рад приветствовать дорогие друзья! С вами Макс Метелев и в сегодняшнем уроке, а точнее даже, целом руководстве я расскажу и покажу как создать сайт на Joomla (джумла) с нуля.
Создание сайта на joomla – процесс не сложный и очень интересный, а то я все про WordPress рассказываю. Наверняка, среди вас есть поклонники и этой CMS.
Joomla по праву можно считать одним из долгих и самых известных проектов с открытым исходным кодом, идущим рядом с Вордпресс.
Имеено она (Джумла) в далеком 2000 году стояла у истоков и приняла на себя новшества в PHP/MySql пространстве, которые позже были включены в WordPress, Drupal, Magento и другие системы управления сайтом.
Продолжая свое развитие в 2015 году, Joomla остается лишь второй по популярности системой управления содержимым, уступая WordPress (читайте – Joomla vs WordPress: преимущества и недостатки).
Вы наверное слышали, что вышла последняя версия этого движка Joomla 3. Это увлекательный продукт, отзывчивый к посетителям и удовлетворяющий требованиям администраторов.
Она также адаптивна для мобильных устройств, благодаря использованию фреймворка Bootstrap. Именно поэтому Джумла + Бутстрап так притягивает фронт-энд разработчиков и дизайнеров и делает легкой работу с исходным кодом и интерфейсом для своего кода.
Процесс установки быстр, красив и снабжен целым рядом иллюстраций. Вы действительно можете быстро получить полноценно работающий сайт за несколько минут (утрирую конечно, но результат будет).
Содержание
http://joomla.org/3/ru/ — площадка для изучения нашей CMS и место где вы можете скачать самую свежую версию движка.
На этом сайте есть видео уроки и много самой классной информации о функциях Joomla. Вы увидите, что Джумла поддерживает Bootstrap, LESS (усовершенствованный CSS), Jquery в ней есть также поддержка баз данных таких как PostgreSQL.
Хотите увидеть ее в работе, тогда нажмите на большую оранжевую кнопку «Live Demo»
Чтобы создать сайт на Joomla вам нужно будет нажать на зеленую кнопку «Download» (Скачать).
http://www.joomla.org/download.html — по этой ссылке можете скачать последнюю версию системы.
Третья версия рекомендуется для новых сайтов, но также подойдет версия 2.5 и старше. Нажимайте на синюю кнопочку «Download Joomla 3.3»

Это можно сделать двумя способами – в обоих случаях вам нужен будет хостинг и доменное имя. Так как это переводная статья, то автор предлагает использовать хостинг IPage.com, как наиболее дешевый вариант.
В этой статье мы воспользуемся ручным вариантом, он займет не более 20-30 минут вашего времени.
Итак, мы уже определились, что нам нужен домен и хостинг.
После скачивания вы получите следующий файл — Joomla_3.3.6-Stable-Full_Package.zip.
Распакуйте файлы архива и убедитесь, что вы видите те же файлы и папки, что на скриншоте ниже. Загрузите эти файлы к себе на выделенный сервер хостинга или на локальный (читайте – как установить локальный сервер Denwer).
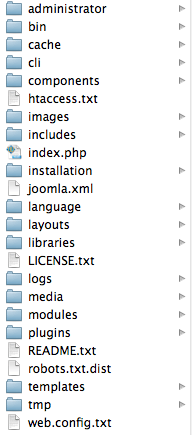
После установки файлов, в браузере вы увидите экран установщика. Это первый из 3-х шагов процесса.
Если вы не используете английский язык на вашем сайте, вы можете его поменять на русский. Введите имя вашего сайта, а также данные учетной записи администратора. Нажмите «Далее» чтобы продолжить установку.
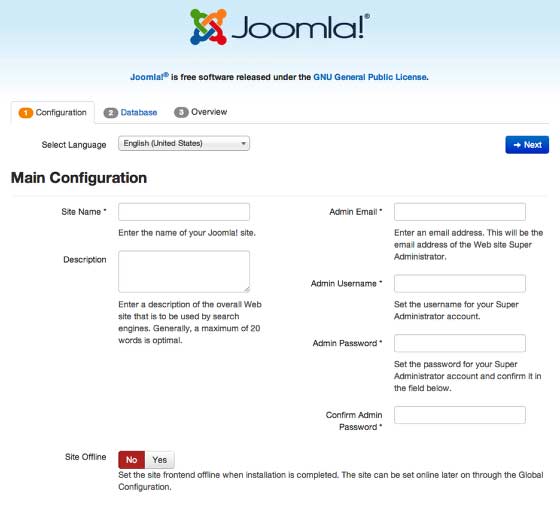
Как мы уже говорили раннее Joomla имеет поддержку баз данных таких как MySQLi и PostgreSQL.
Введите имя хоста вашей базы данных, имя пользователя, пароль и название базы. Вы можете получить эту информацию на вашем хостинге. Joomla автоматически сгенерирует таблицы с префиксами, чтобы сделать жизнь для хакеров труднее. Также нажимайте «Далее».

На заключительном экране инсталлятора вы можете выбрать тип данных. Наведите курсор на каждый из образцов, чтобы получить объяснение. Ниже вы увидите обзор настроек конфигураций. Джумла также проверяет правильно ли настроен сервер. Если что-то будет нуждаться в коррекции, это будет подсвечено красным цветом.
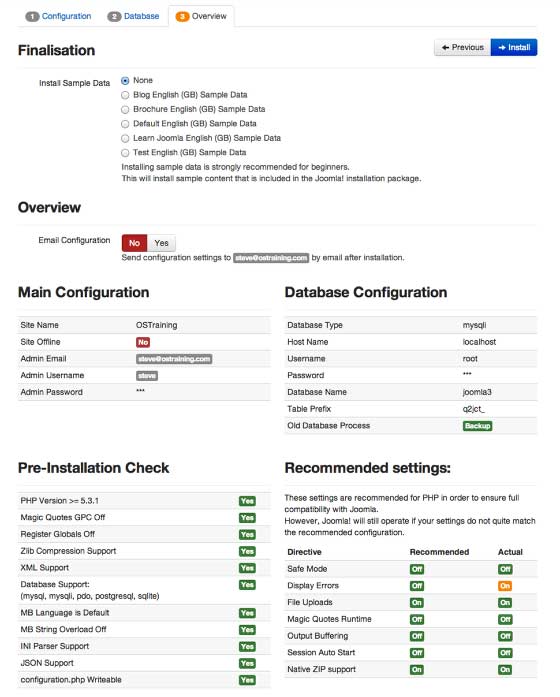
Далее идет процесс установки и сообщение с поздравлением.
Из соображений безопасности после установки мы должны будем удалить папку с установщиком.
Нажмите на ссылку «Site», чтобы увидеть главную страницу сайта на joomla.
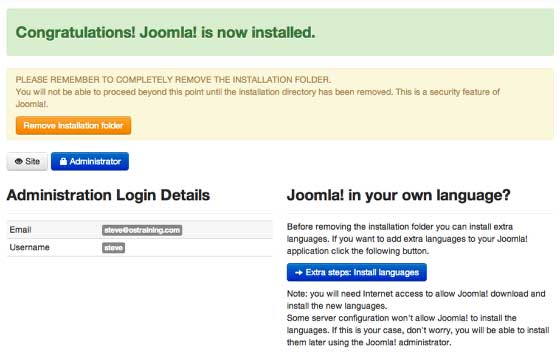
Потому как мы выбрали тип данных наш сайт настроен как блог. На нем есть 4 записи на главной странице. Нажмите на название заголовка любой записи, чтобы просмотреть полное содержание. Так же там есть и боковая колонка с типичными для блога функциями, такие как вывод последних записей, блогролл, список популярных записей.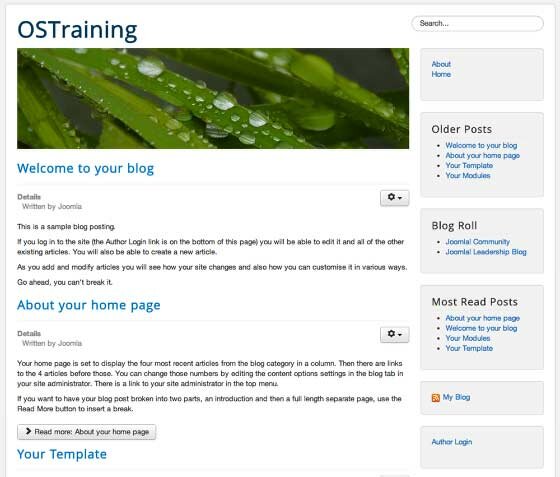
Во вступлении я упоминал, что Joomla сейчас уже использует фреймворк Bootstrap. Уменьшая размеры вашего браузера, вы можете увидеть, как сайт на joomla реагирует на разных экранах.
Поиск по сайту переходит под заголовок – логотип, изображения адаптируются эффективно под маленький экран, а сайдбар переходит под сообщения на домашней странице.
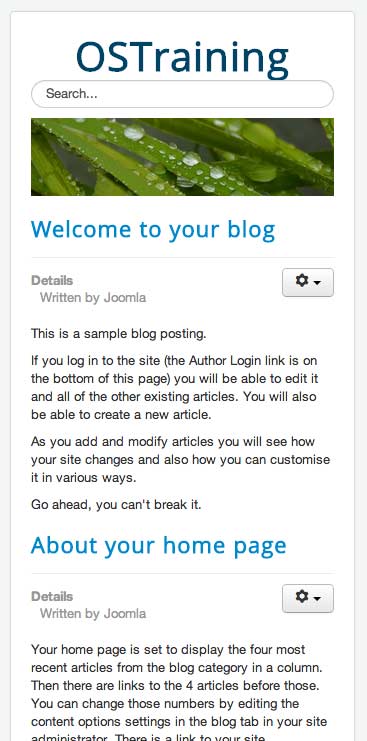
Теперь давайте взглянем внутрь административной панели на интерфейс движка. Добавьте после названия вашего сайта в адресной строки слово — /administrator/. Будет примерно так – http://vash-site.ru/administrator/
Вход возможен через ввод имени и пароля, как и везде, который вы создали в процессе установки.
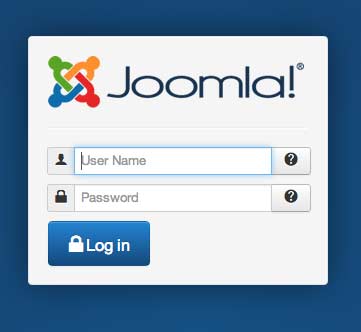
Главная панель инструментов, располагающаяся в самом верху содержит все самое необходимое для управления сайтом.
Панель управления вы увидите после первого входа в систему. Она включает в себя самые нужные шорткоды и данные, основанные на главной панели инструментов. Благодаря Бутстрап админка также адаптивная, подстраивается под любые размеры экрана.
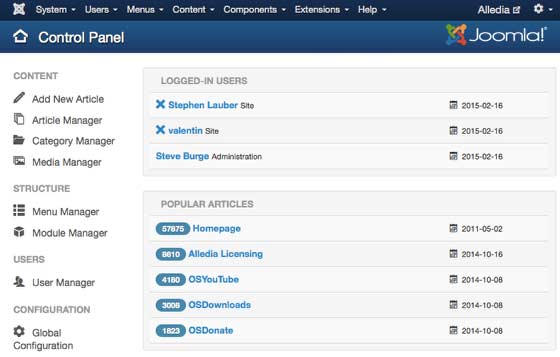
Давайте напишем нашу первую статью на сайт. На главной панели перейдите в раздел Контент, а затем в Управление статьями (Article Manager).
Там будут три поля, которые нужны для написания и публикации:
Или что-то свое.
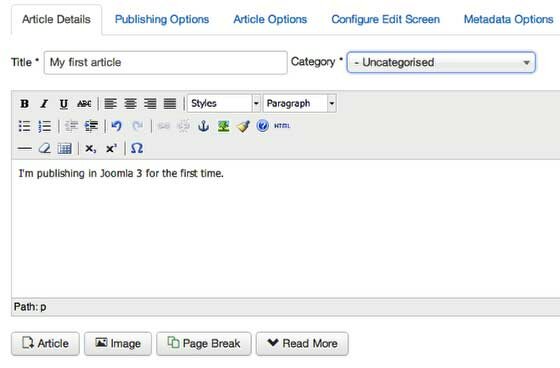
Нажимайте на «Сохранить», чтобы опубликовать вашу заметку. Нажмите на Имя сайта («Site name») в левом верхнем углу экрана.
Теперь вы будете видеть свою статью, в верхней части главной страницы.
В нижней ее части будет располагаться пагинация (нумерация страниц), чтобы вы могли вернуться к более ранним статьям.
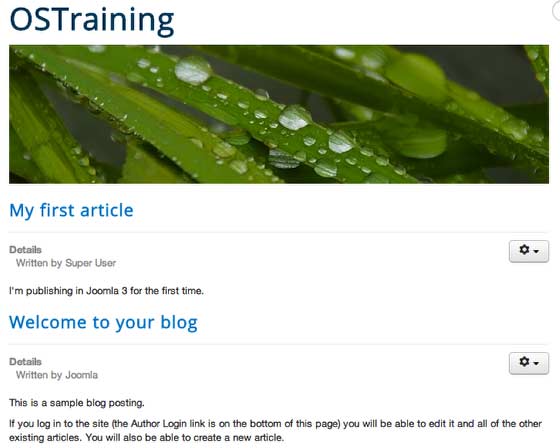
Давайте снова вернемся в панель администратора и в нашу статью, чтобы мы смогли показать вам еще пару дополнительных возможностей.
Вы можете также найти свою запись в секции «Недавно добавленные статьи» или нажав на Content («Содержание»), затем Article Manager («Управление статьями») на главной панели инструментов.
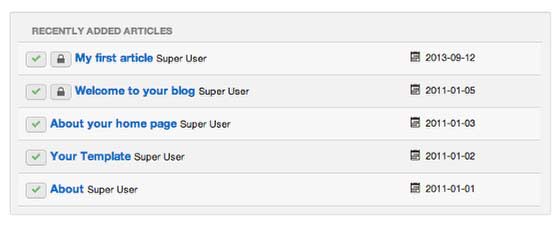
Вы можете вставить изображение в текст, нажав на кнопку с картинкой, под областью текста.
Нажмете на изображение и увидите всплывающее pop-up окно с существующими картинками на вашем сайте.
Чтобы использовать конкретное изображение, просто кликните на него, а затем нажмите на «Вставить» (Insert)
Прокрутите мышкой в самый низ этого окна и вы увидите секцию для загрузки новых изображений на сайт.
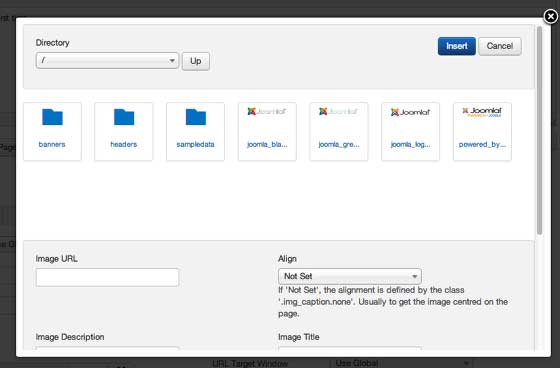
Боковая панель (Сайдбар) содержим самые важные параметры для каждой статьи.
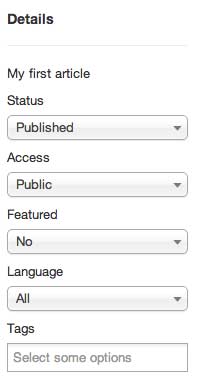
Более продвинутые настройки для публикации статей доступны внутри вкладок в верхней части экрана.

Для просмотра и упорядочивания статей на вашем сайте, закройте статью, которую вы редактировали и нажмите на Content (Контент), а затем на Управление Статьями.
Вы увидите текст записи в главной области.
На левой боковой панели вы можете использовать фильтры, развернуть его и найти искомый текст заметки.
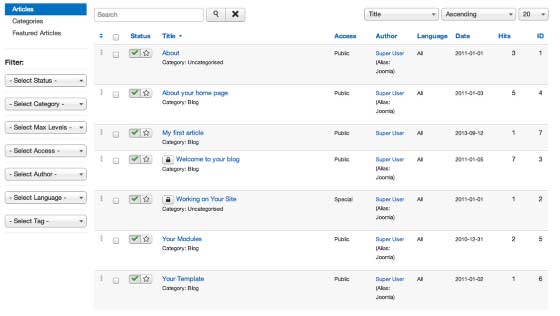
Дизайн вашего сайта контролируется шаблонами. В панели инструментов на главной странице переходите в Расширения (Extensions), а затем в Управление Шаблонами (Template Manager).
Кликните на «Мой стиль по умолчанию» (My Default style) и зайдите на вкладку Опции (Options).
Вы можете поменять цвет текста, фон вашего макета, загрузить новый логотип, добавить шрифты от Google.
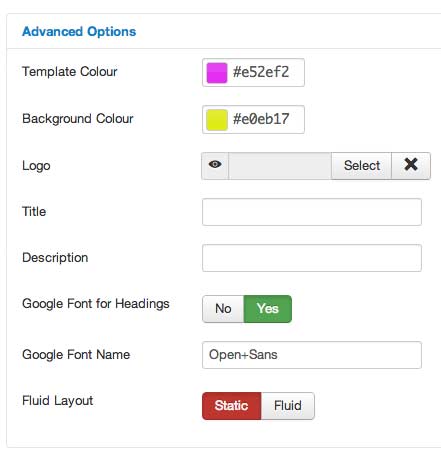
Главные особенности в Joomla мы называем Компонентами (Components). Они имеют свои собственные ссылки в главном инструментарии админки.
3 из них наиболее полезные:
Добавляя любой другой компонент в Джумлу, он сразу же будет доступен в этом списке.
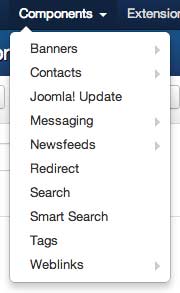
Мы уже увидели, что наш сайт на Joomla имеет боковую колонку, полную возможностей для блоггинга. Наша система использует модули слов для этих пунктов в сайдбаре.
Нажмите на Расширения, затем Диспетчер Модулей (Module Manager) и там вы увидите список функций для блога: старые заметки, блог рол, самые популярные статьи и другие.
Вы их заметите сразу, они находятся в положении – position 7
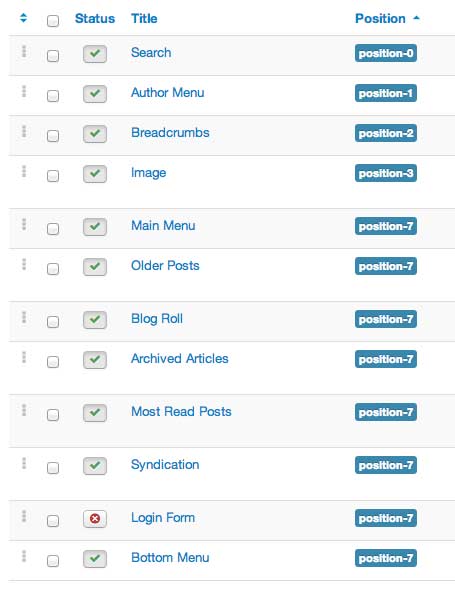
Теперь, наконец-то давайте взглянет на то, как контролировать колонками в сайдбаре.
Идем в Расширения – Менеджер Шаблонов – Опции (Options) в верхней части экрана.
Устанавливаем модуль Preview (Просмотр) в режим включено (Enabled).
Теперь добавляйте к урлу следующий префикс — ?tp=1
У вас должно получиться следующее – http://vash-domen.ru/?tp=1
После этого вы сможете просмотреть названия всех областей, которые вы разместили на сайте. Глядя на модули по умолчанию, вы можете подтвердить, что многие из них действительно находятся в положении position-7
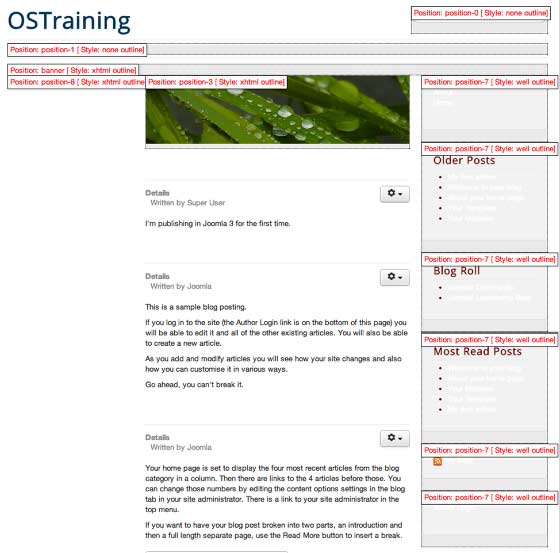
В этом уроке по созданию сайтов на Joomla мы затронули лишь вершину айсберга. На самом деле этих опций 1000.
Есть место где вы все их можете найти – это площадка extensions.joomla.org
Этот каталог был запущен в 2006 году и в настоящее время имеет свыше 9000 самых разнообразных и полезных дополнений в категориях от «Доступ и безопасность» до «Дизайн и Стиль». Полное его название – Joomla Extension Directory или сокращенно JED. Давайте называть его Джидда для простоты и ясности 🙂
Одним из основных отличий JED категории Джумлы от Вордпресс в том, что любое расширение может быть перечислено, не важно, является оно платным или представлено бесплатно.
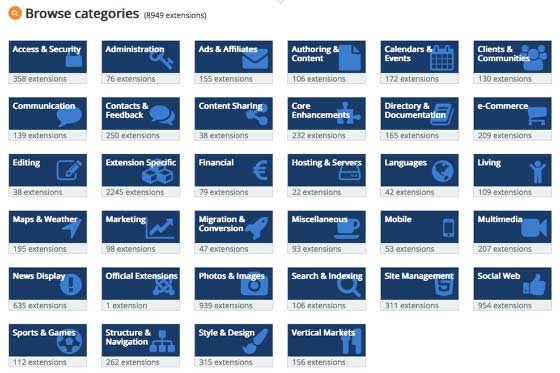
В JED есть активные отзывы и система рейтинга. Некоторые наиболее популярные дополнения идут количеством отзывов 100+ и каждый оценивается по своей функциональности, простоте использования, документации, поддержки.
Картинка ниже взята из раздела «Доступ и безопасность» по ссылке — http://extensions.joomla.org/category/access-a-security
Пробежавшись глазами по порядку каждого расширения вы будете приятно удивлены количеством комментариев. Самые популярные и трастовые (вызывающие доверие) будут находиться в самом верху.
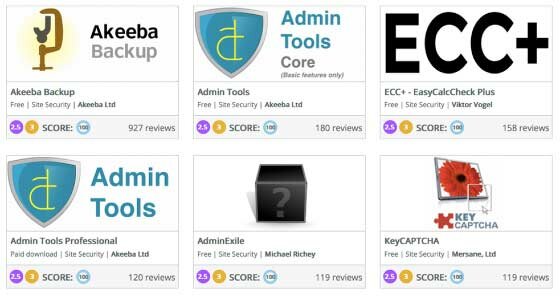
Нажмите, к примеру, на расширение Akeeba Backup и вы увидите отличный пример информации о нем. Akeeba самое популярное решение для экосистемы Joomla – многие используют его для резервного копирования файлов сайта (Читайте также – как сделать бэкап блога)
На скрине ниже вы можете просмотреть основные сведение об этом плагине для Джумла:
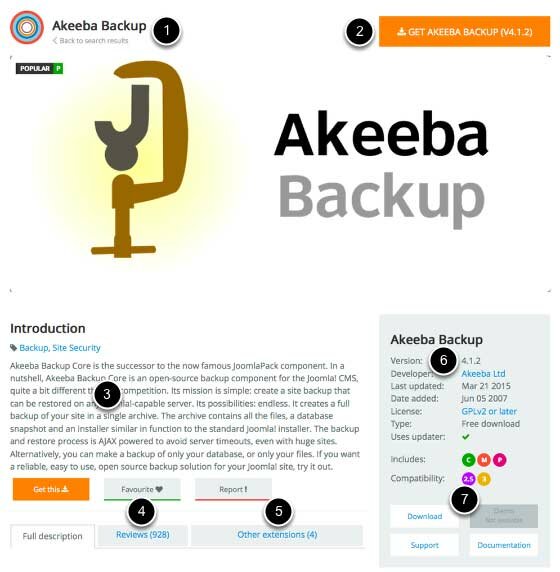
Давайте использовать данный плагин в качестве примера загрузки и установки.
Кликаем по желтой кнопке «Получить Akeeba Backup», что находится на скрине выше. Это действие приведет вас на страницу — https://www.akeebabackup.com/download/akeeba-backup.html
Клацайте на синюю кнопочку «Добавь меня в загрузки» (Take me to the downloads for this version)
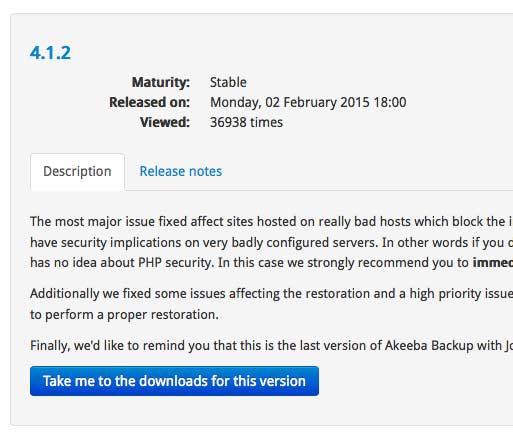
Затем нажмите на прямую ссылку на скачивание
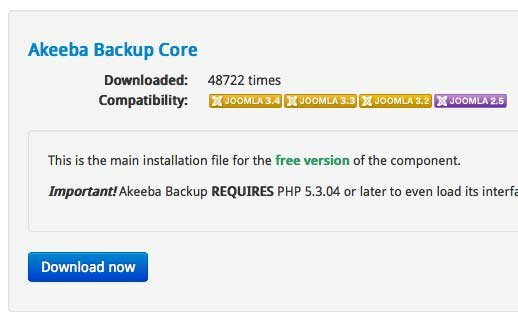
После этого вы получите сжатый упакованный в архив файл с именем com_akeeba-4.1.2-core.zip на свой рабочий стол. Не распаковывайте его, оставьте как есть. Если ваш компьютер в автоматическом режиме разархивировал его (местами так делает Mac), то самостоятельно добавьте его снова.
Потом загрузите это расширение:
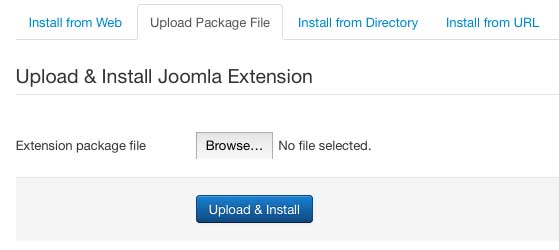
Теперь вы увидите приветственное сообщение от Joomla и разработчика. В нашем примере Джумла говорит – «Установка компонентов прошла успешно», а расширение – «Добро пожаловать в Akeeba Backup»
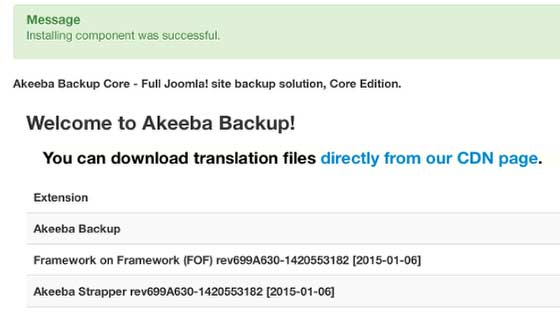
Из сообщения мы узнали, что Akeeba является компонентом, поэтому давайте зайдем в одноименную вкладку и удостоверимся, что он присутствует там.
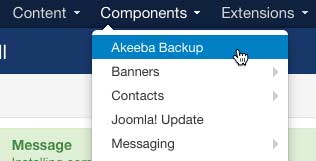
Теперь вы можете повторять эти действия сколько угодно раз, найдя для себя нужный компонент или плагин. Теперь вы это умеете делать. А у меня на этом все. Теперь создание сайта на Joomla для вас не составит никакого труда, ведь азы вы изучили, а это первый шаг на пути разработки более серьезных решений.
Всем спасибо за внимание и за то, что дочитали этот пост до конца. Не забывайте подписываться на мой канал на Youtube и делиться ссылками с друзьями через социальные сети. Всех люблю и до скорых встреч на страницах блога smarticle.ru
Я подготовил для Вас обращение, с ним можете ознакомиться тут

Макс Метелев - автор, блоггер, актер местного театра, ведущий городских мероприятий. Делюсь только лучшим!
