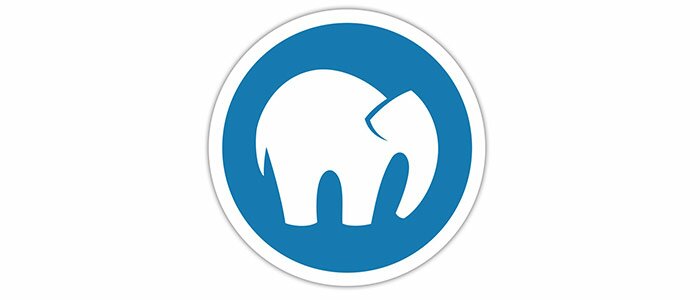
Всем привет друзья! В этот очередной урок я расскажу вам подробную инструкцию по установке и настройке локального сервера mamp. Из него вы узнаете не только то, как установить, но и как пользоваться локальной средой для разработки веб сайтов и интернет магазинов.
Честно сказать, я перепробовал множество вариантов – от установки Denwer на свой компьютер, до Open Server. Если вы хотите пользоваться ими, то переходите по ссылкам и изучайте на здоровье 🙂
Для новичков мы отдельно прописали большое руководство о том, как установить WordPress на сайт несколькими способами
Я остановил свой выбор на MAMP и нисколько не жалею. Объясню причины:
Содержание:
Содержание
Ну что ж, теперь перейдем от слов к делу. В первую очередь вам нужно скачать с официального сайта дистрибутив сервера MAMP. Доступен он по этому адресу — https://www.mamp.info/en/downloads/
Не пугайтесь, что он на английском я вам все объясню и вашей школьной практики будет вполне достаточно, ну а если сомневаетесь, то переводчик от Google вам в помощь.
Доступен MAMP в двух версиях – для Windows и для MAC. Так как я использую первую операционку, то буду рассказывать на ее примере.
Нажимаем на оранжевую кнопку Download (Скачать) и начнем процесс загрузки. Он весит 236 Mb. Запаситесь терпением 🙂
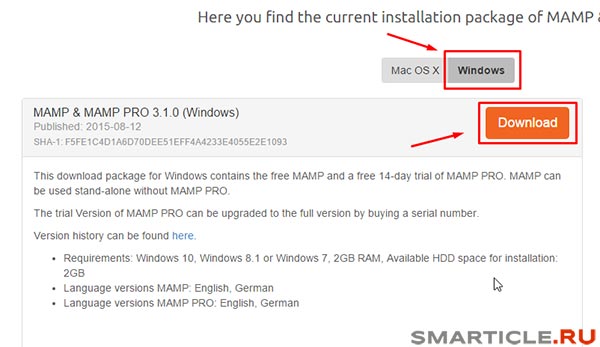
После загрузки кликайте на иконку установочного пакета, после чего вы запустите процесс распаковки и установки mamp на свой компьютер.
![]()
Потом нажимаете постоянно далее. Там немного шагов, все как и при обычной установке программ на ваш компьютер, MAMP здесь не исключение.
Ок. После всех успешных действий вы увидите диалоговое окно в котором вы можете и будете запускать локальный сервер. Выглядит он так:

Особого внимания здесь заслуживает ссылка с шестеренкой и надписью Preferences (Настройки и привилегии).
Как вы уже знаете, то локальный сервер использует порт 80, его также использует и программа Скайп (Skype). И как это обычно бывает между ними возникает конфликт, в результате чего локальный сервер mamp может не запуститься. В этом нам и поможет данная опция Preferences.
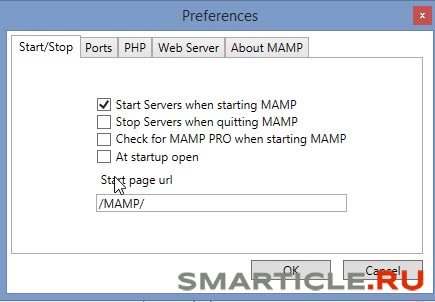
И здесь мы встречаем не такое уж и большое количество вкладок. По умолчанию на первой должна стоять галочка в поле Start Servers when starting MAMP (Запускать сервера когда запускается MAMP). Т.е вы нажали на кнопку Старт (Запуск сервера) и автоматически запускаются все мощности локального сервера. Тут вроде бы все очевидно и так 🙂
Теперь вторая важная вкладка, которая нам необходима для разрешения конфликта между Скайпом – Ports (Порты).
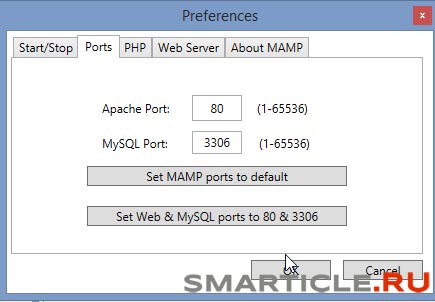
Должно стоять так: порт Апач – 80, MySql порт – 3306. Если и это не помогает, тогда нажимаете на кнопку Set Mamp ports to default (Установить порты по умолчанию), т.е сам локальный сервер выберет необходимые. У меня все подействовало, так что должно подействовать и у вас.
Далее вкладка PHP:
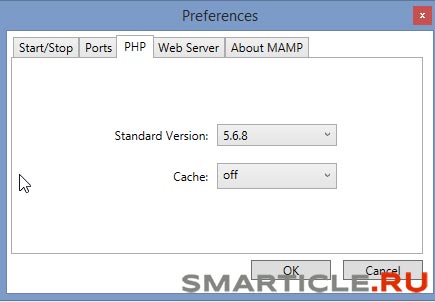
Ничего не меняем оставляем как есть.
Следующая таба – Web Server:
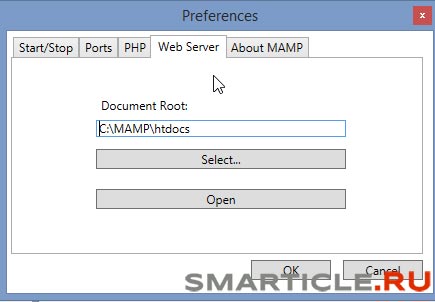
Здесь прописывается путь корня, в который будут помещаться наши будущие сайты – htdocs. Не советую менять, он выставлен по умолчанию. Все ваши проекты будут складываться здесь. Чуть дальше я объясню как это сделать.
Последняя вкладка о самом сервере – About MAMP:

Указывается версия и разработчики (не информативная часть, хотя для кого как).
Теперь после проведенных настроект MAMP мы запускаем наш сервер и делаем это, как вы уже успели догадаться, нажав на ссылку START

В случае успеха у вас должны загореться два пункта зеленым цветом – Apache и MySql. Отлично! Ваш сервер работает. Теперь зайдем на стартовую страницу, нажав на ссылку Open Start page. Вас перебросит в браузер и откроется вот такая вкладка:
Здесь выложен только фрагмент. Он нам и нужен. Здесь вы в адресной строке увидите ваш локальный путь по которому будете обращаться к файлам сайта – localhost/MAMP
Далее идет навигационное меню. В нем нас будет интересовать только один раздел Tools (Инструментарий). Именно здесь расположена ссылка для доступа в phpMyAdmin. Есть две версии – обычная и облегченная phpLiteAdmin. Я пользуюсь первой.
Здесь будут храниться все ваши базы данных – будь то если вы пишите сайт на php с нуля или используете движки Joomla или WordPress или любые другие. Давайте нажмем и посмотрим на интерфейс работы с базами данных:
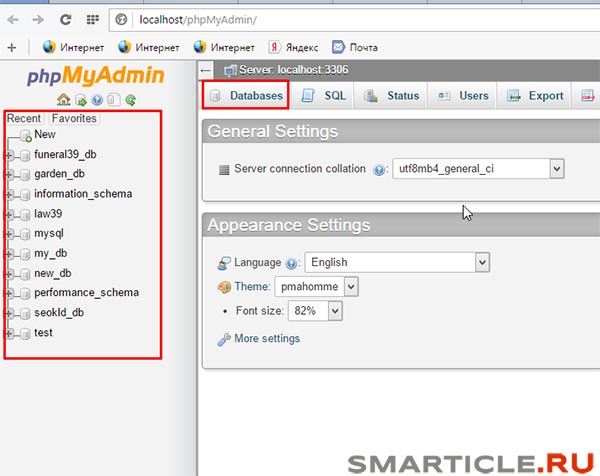
Если вы еще не знаете, то в левой части располагаются сами базы данных с таблицами в них, а справа – их содержимое.
Другой раздел стартовой страницы MAMP – Phpinfo. Перейдя в него вы можете посмотреть версию php и другую информацию о конфигурации сервера.
В этом выпуске я использую PHP версию 5.6.8 (свежая на текущий момент записи).
Теперь перейдем к очень важному шагу.
Да, я знал, что вы ждали именно этого шага. Получайте 🙂 Сейчас все досконально объясню.
Первым делом перейдите в сам сервер MAMP по следующему пути:
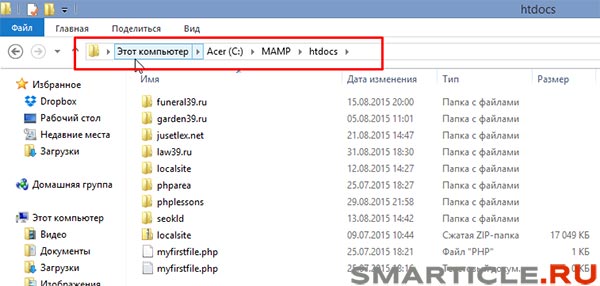
|
1
|
C:\\MAMP\htdocs
|
В этой папке мы с вами создаем тестовый проект – я назову Smarticle.ru. Т.е по сути мы с вами создаем обычную папку (для пущей ясности).

Все очень хорошо! Двигаемся дальше. Теперь идем на официальный сайт WordPress и скачиваем оттуда самую последнюю свежую версию – wordpress.org
Вы скачаете архив, который нужно будет распаковать, чтобы он у вас был вот такого вида:
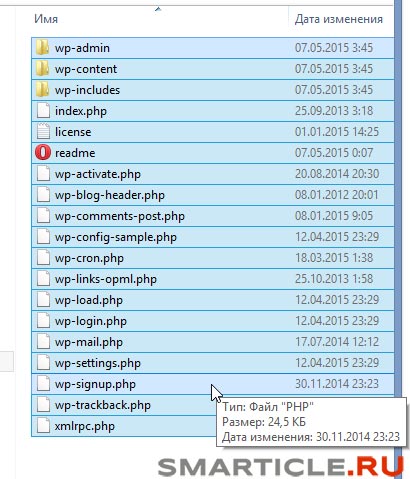
Простой комбинацией ctrl+C копируем и переносим в нашу созданную папку – Smarticle.ru
С этим шагом все просто, распинаться не буду.
Теперь немножко вашего внимания, ибо могут у большинства пользователей возникнуть или сложности или ошибки. Нам нужно создать базу данных и связать ее с сайтом WordPress.
Для этого снова заходим в phpMyAdmin (вы уже знаете как) и нажимаем на Databases (Базы данных).

Здесь мы создадим новую базу данных куда будут записываться все таблицы и вся информация (контент и прочее). Называйте ее понятно для вас латинскими буквами. Я назову просто – Smart_db. Следующее поле Collation (Кодировка). Можете не присваивать. У меня нормально работает или же можете установить utf8_general_ci
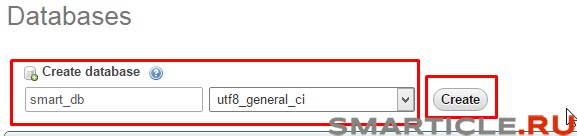
И нажимаете кнопку Create (Создать). Автоматически данная база данных отобразится в левой части экрана. Вот таким образом:

Теперь давайте подскажем CMS WordPress эту базу. Для этого в браузерной строке вводите следующий путь:
|
1
|
localhost/smarticle.ru
|
Вы вводите свое название папки с сайтом.
В результате у вас должна появиться страница с началом установки вордпресса на локальный сервер MAMP. Вот так:

Обязательно выберите русский язык и нажмите на кнопку «Продолжить». Далее нас приветствует WordPress с инструкцией по установке, мы нажимаем «Вперед».

На следующем экране внимательно вводите следующую информацию:
В итоге получится нечто такое:
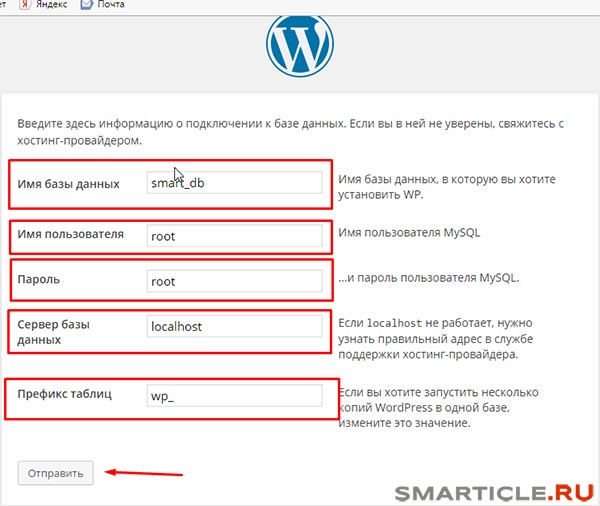
Нажимаем на кнопку «Отправить» и видим, что Вордпресс одобряет и просит запустить установку.
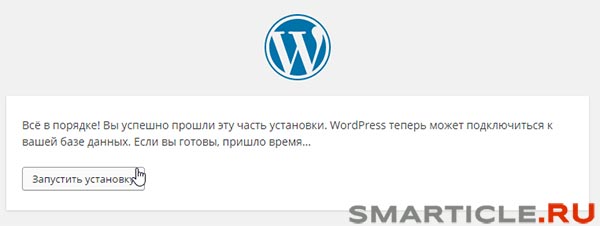
Заключительный момент – осталось придумать название сайта, задать имя входа и пароль, адрес почты.
И нажимаете – Установить WordPress
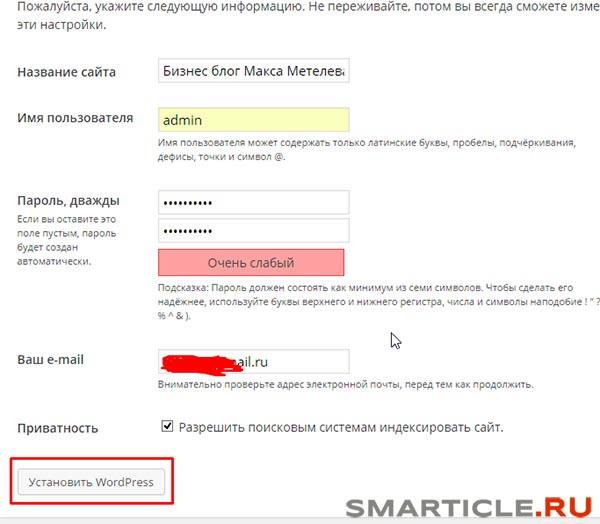
Далее входим в админку и работаем с сайтом:
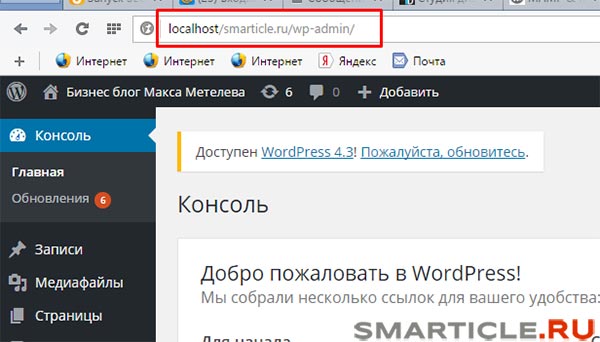
Теперь давайте разберем такую ситуацию, когда вы уже закончили создавать сайт на локальном хостинге и вам его вместе со всеми таблицами базы данных нужно перенести на ваш платный выделенный хостинг. Рекомендую к прочтению статью – 7 причин, по которым стоит сменить вашего хостинг провайдера.
Есть один нюанс – если вы используете платный хостинг, то при установке он задает имя базы данных, согласно имени вашего аккаунта. Конечно можно сразу же создать базу с нужным именем, но если вы еще не определились какого хостера выбрать, то могут возникнуть некоторые неясности. В начале нам нужно установить WordPress на нашем уже выделенном хостинге и выбрать домен или поддомен для него. Переходите по ссылкам и прочитайте как это можно сделать. Все просто как дважды два. Не буду останавливаться на этом шаге.
А вот с созданием базы данных я все-таки поясню. Заходим в наш аккаунт (я использую SWEB) и переходим в раздел Базы MySql
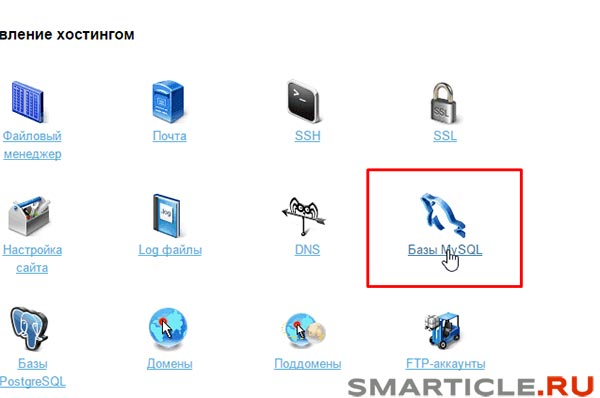
В появившемся окне создадим новую.
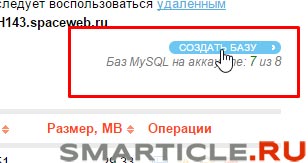
Как видите, имя автоматически присваивается как smarticlru_ (это префикс) и далее предлагается придумать название. Мы ограничены 5 символами. Выбор невелик – можем задать имя что-то навроде smarticlru_newdb
Затем придумаваете пароль – лучше надежный и сложный (запишите, чтобы на забыть).
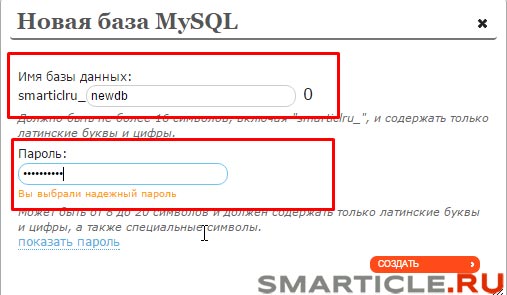
Нажимаем «Создать».
Теперь она у нас отразится в общем списке. Далее нам необходимо перейти по иконке с названием pma (phpMyAdmin)
Затем вы снова вводите пароль, который задали в момент создания.
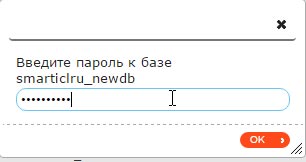
И мы чудесным образом оказываемся в полюбившейся Вам интерфейсе пхпмайадмин 🙂
Сейчас самое интересное – нам нужно сохранить у себя на компьютере базу данных с локального сервера, чтобы потом ее импортировать в новую на выделенном сервере. Для этого идем в phpMyAdmin MAMP выбираем нашу базу – smart_db и переходим по ссылке Export (Выгрузка)
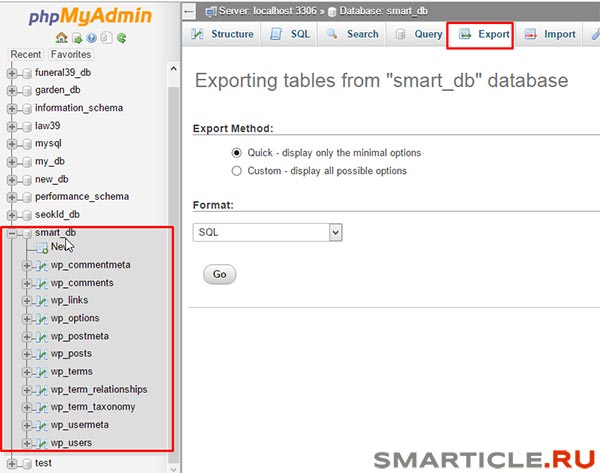
Затем выбираете метод – или быстрый или обычный (отображает все опции). Я всегда выбираю второй вариант. Вот так:
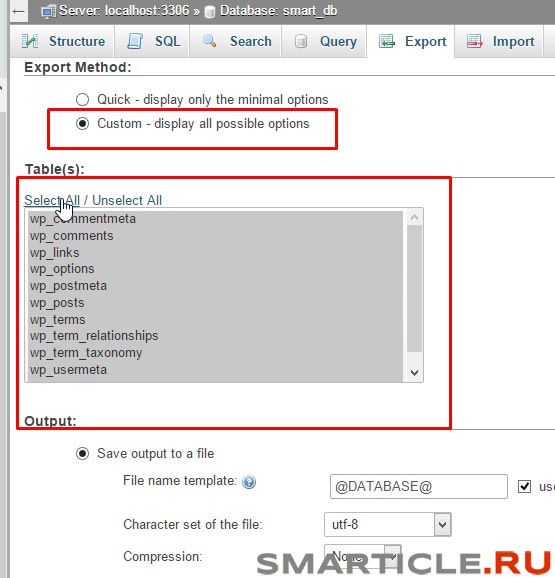
По умолчанию все таблицы уже выделены. Все, что вам нужно будет сделать это нажать на кнопку «Go» в самом внизу страницы и получить копию вашей базы данных на свой компьютер.
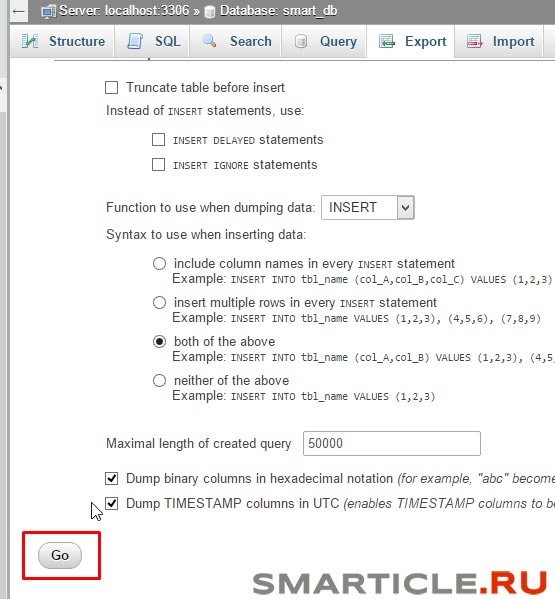
Очень хорошо. Базу скопировали давайте теперь поменяем все урлы вида http://localhost/smarticle.ru/ на нормальный урл https://smarticle.ru
Берем любой редактор кода (я пользуюсь SubLime Text 2) открываем в нем нашу базу данных и нажимаем комбинацию ctrl+F (найти все) и сделаем замену всех урлов на нужные и затем сохраним таблицу.
Снова возвращаемся к выделенному платному хостинг аккаунту и перейдем в phpMyAdmin . На этом шаге нам нужно нажать на кнопку ИМПОРТ (загрузить).
Выбираем файл базы на компьютере и нажимаем на кнопку Ок.

Все здорово! Импорт прошел успешно. Теперь, что Вордпресс уже на вашем платном хостинге увидел базу данных, вам необходимо сделать изменения в конфигурационном файле wp-config.php Открываем его и прописываем следующее:

Имя пользователя и имя базы данных у вас должны совпадать!
Сохраняете изменения и теперь при обращении уже к новому сайту без локальной привязки у вас должно все прекрасно работать. В скором времени для лучшей наглядности запишу видео урок. На этом статью заканчиваю. Спасибо за внимание, терпение. Не забывайте нажимать на социальные кнопки и подписывать на новые выпуски статей умного блога! До новых встреч, пока.
Я подготовил для Вас обращение, с ним можете ознакомиться тут

Макс Метелев - автор, блоггер, актер местного театра, ведущий городских мероприятий. Делюсь только лучшим!
